What is NetLimiter?
NetLimiter is a Software as a Service (Saas) application developed and controlled by Lock time Software s.r.o. .Block background usage made simple and easy with NetLimter. Applications or services running in the foreground or background can be limited or even block by this powerful application.
Application or service Limiting, blocking, traffic monitoring and more are all features of the application. Take for example, windows sometimes download updates even despite metering your connection and you do not want that. Such application or service could be limited (assigning a small amount of bandwidth to it) or blocked totally from accessing the internet. That is the power of NetLimiter.
Exploring the application opens a wide range of options as its functionality is pretty much. NetLimter contains other awesome features. One of them is real-time traffic measurement.
Installation
Table of Contents
Installation of NetLimiter is as easy as installing any other basic software.
1. Click here to download NetLimiter. It is in a zip format.
2. Extract the zip and install like any other program anyone would install on their PC.
NetLimiter Interface
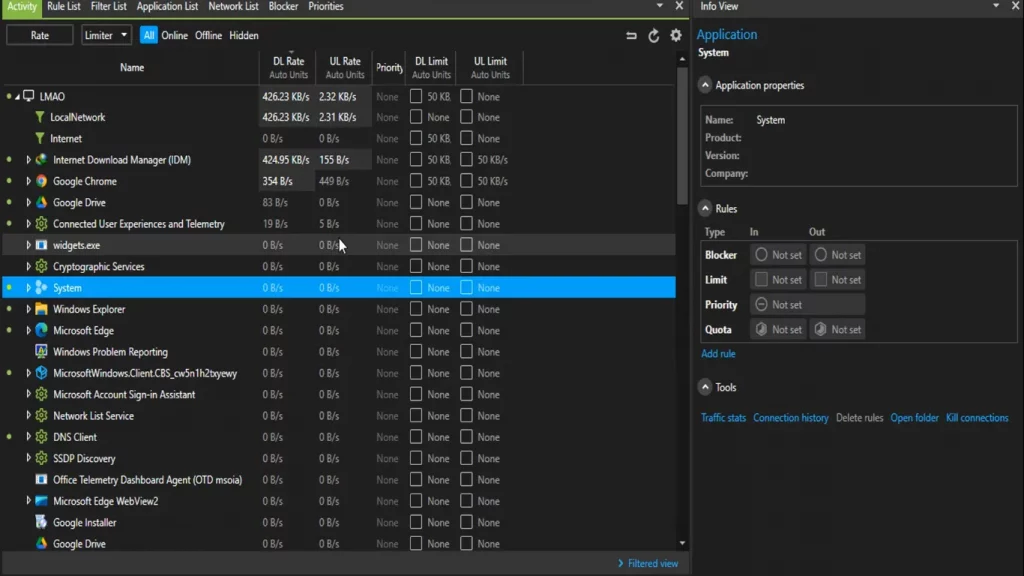
1. The main interface looks like the Image above.
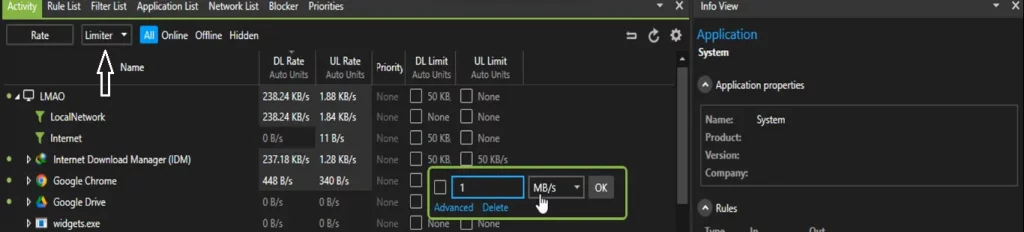
2. The pointed arrow in the image above illustrate where interface can be switched between “LIMITER” and “BLOCKER“.
- LIMITER: Display limit interface.
- BLOCKER: Display blocking interface.
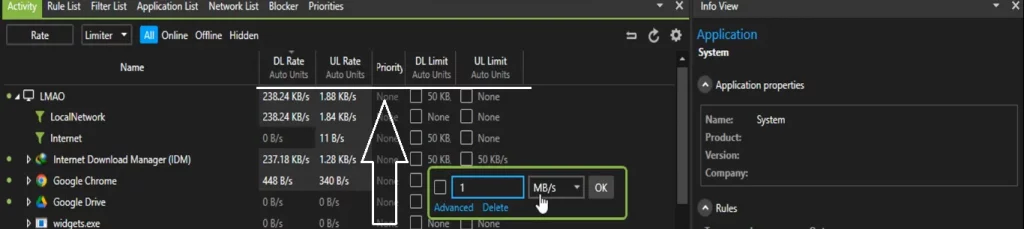
3. The pointed arrow in the image above illustrate the tabs for “DOWNLOAD RATE”, “UPLOAD RATE”, “PRIORITY”, “DOWNLOAD LIMIT” and “UPLOAD LIMIT”.
- DOWNLOAD RATE: This column contains Download rate for each application or service rate.
- UPLOAD RATE: This column contains Upload rate of each application or service rate.
- PRIORITY: Priority column containing priority rule for each application or service.
- DOWNLOAD LIMIT: This column contains Dowload limit rule for each application or service.
- UPLOAD LIMIT: This column contains Upload limit rule for each application or service.
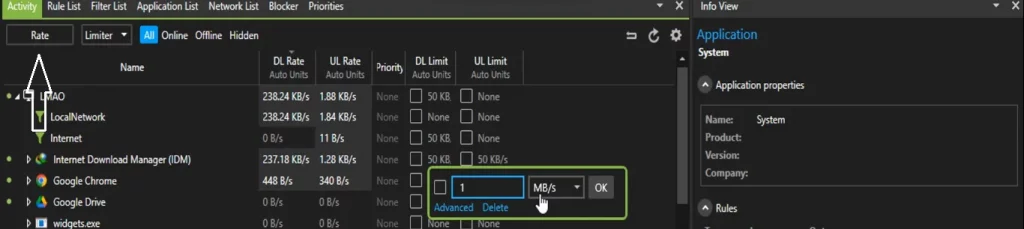
4. The pointed arrow in the image above illustrate where interface can be switched between “RATE” and “TOTAL”.
- RATE: Display current traffic rate for all applications and services.
- TOTAL: Display total traffic used for all applications and services.
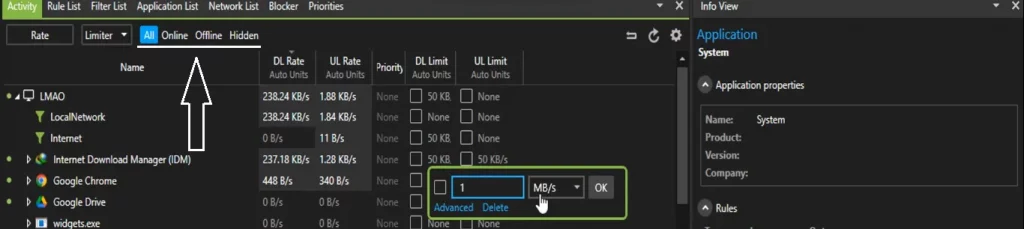
5. The pointed arrow in the image above illustrate where interface can be switched between “ALL”, “ONLINE”, “OFFLINE” and “HIDDEN”.
- ALL: Display all applications and services using internet traffic or not.
- ONLINE: Display only apllications and services making using internet traffic.
- OFFLINE: Display only applications and services not making use of internet traffic.
- HIDDEN: Display applications and services hidden by you manually.
How to use NetLimiter
Limit background usage with NetLimiter
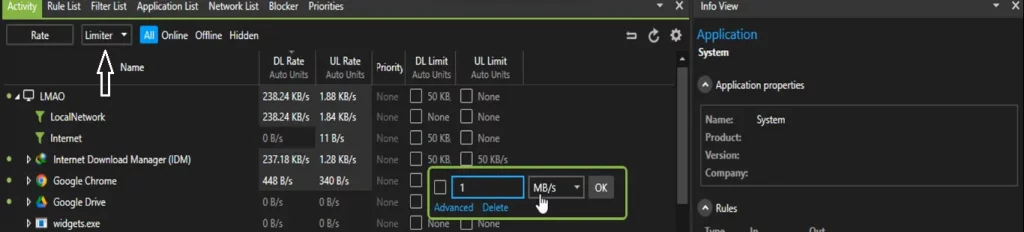
- First of all, make sure the pointed arrow is on Limiter as seen in the image above.
- Locate the specific application or service you want to limit.
- Move your mouse cursor to the “DL Limit” or “UL Limit”column on specific row of the application and click.
- A dialog box should pop up.
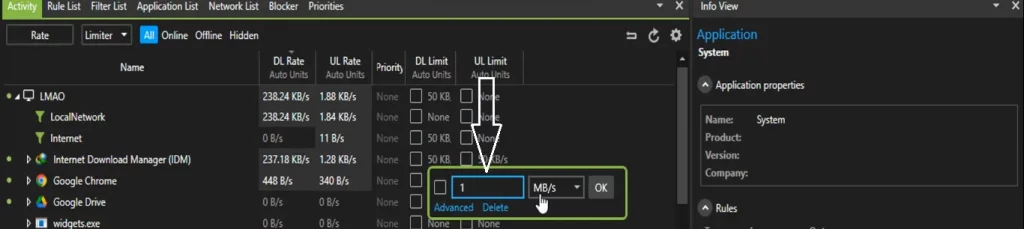
- The arrow in the above image shows where the limit value would be inputted.
- The arrow in the below image shows the limit bandwidth type in B/s, KB/s , MB/s, GB/s etc.
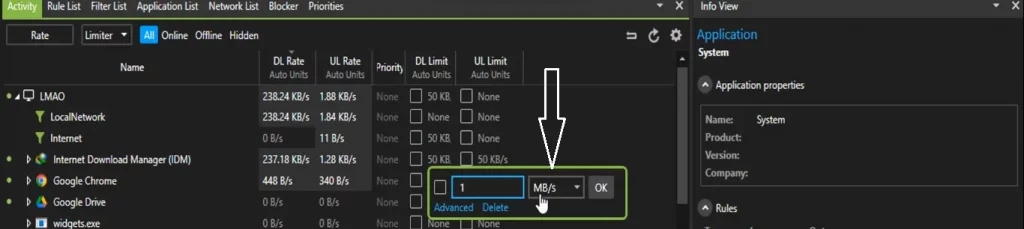
- Select your preferred limit bandwidth type and click ok.
- The specific application or service would be limited to the amount inputted.
Block background usage with NetLimiter
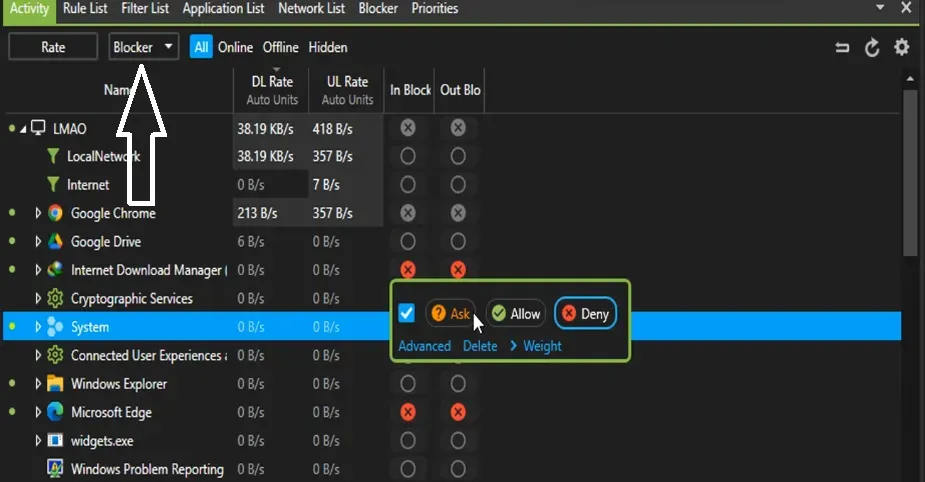
- Make sure the pointed arrow is on Blocker and not Limiter as seen in the above image.
- Locate the specific application or service you want to block from accessing internet.
- Move your mouse cursor to the “IN Block” or “OUT Block”column on specific row of the application and click.
- A dialog box should pop up.
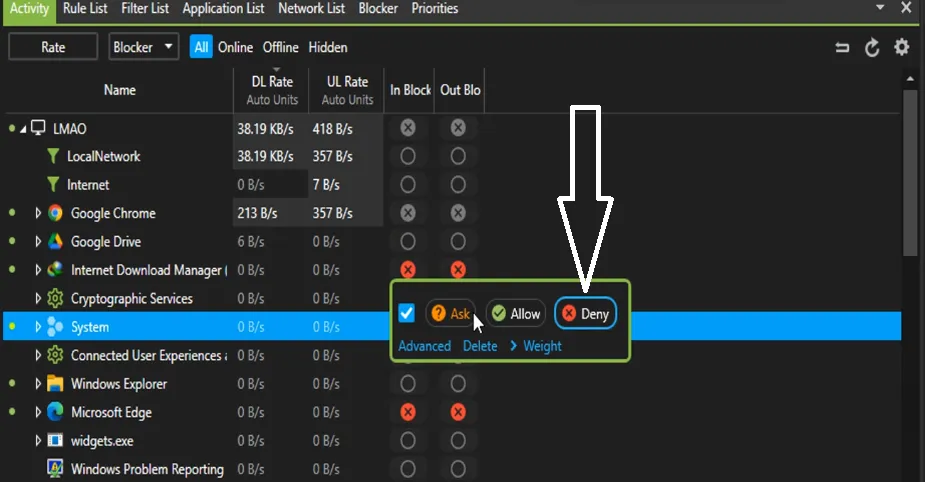
- Tick the checkbox and then click the “Deny” button as seen in the image above.
==> The pointed arrow in the below image shows that the application or service has a block rule applied and active. The specific appliaction or service would have no access to the internet.
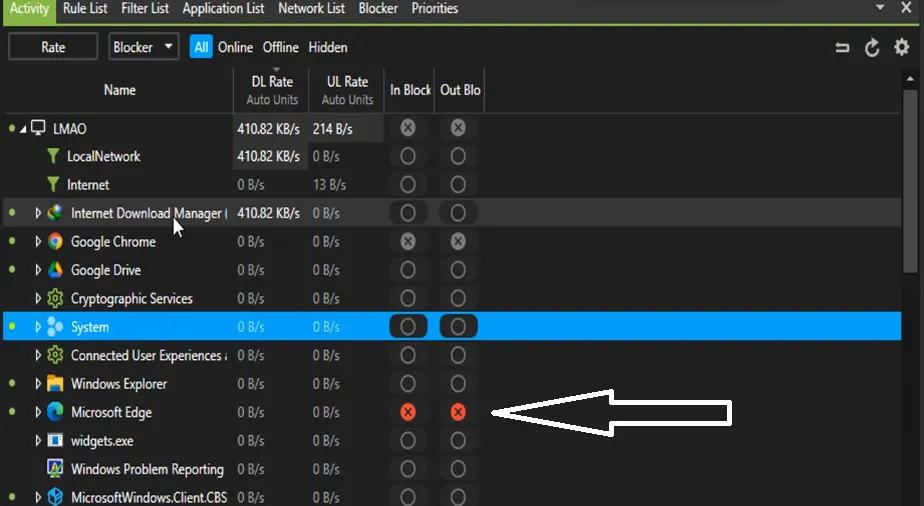
==> The pointed arrow in the below image represents a block rule applied on the application or service but not active. Therefore would have access to the internet since the rule is not active on it.
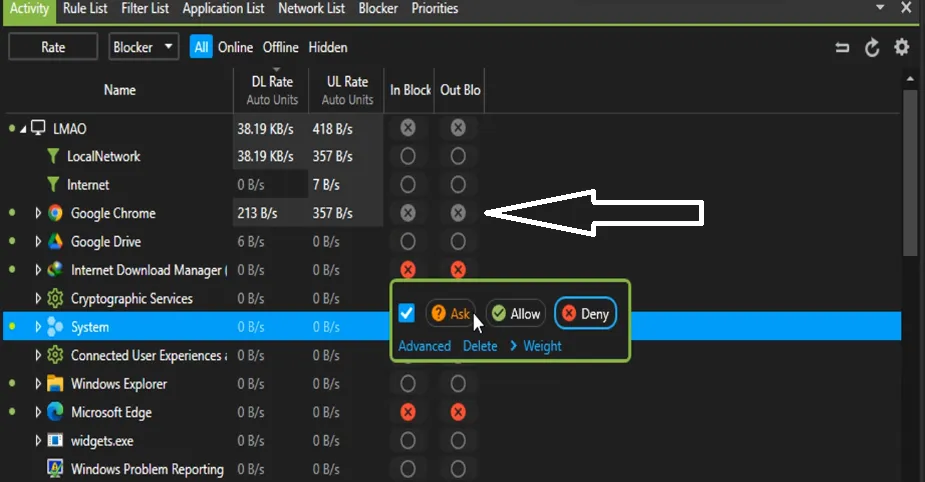
That is all you need to know for the basic of NetLimiter.
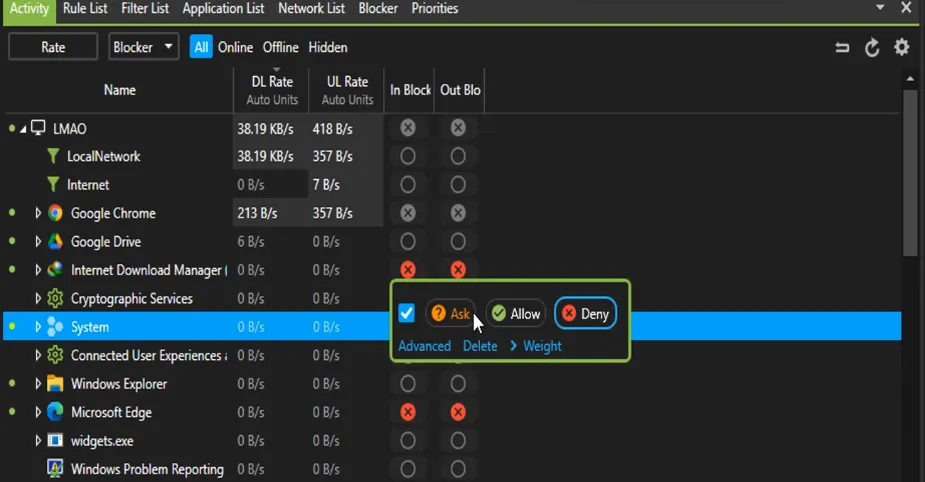
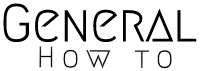
Hi! Would you mind if I share your blog with my myspace group? There’s a lot of people that I think would really appreciate your content.