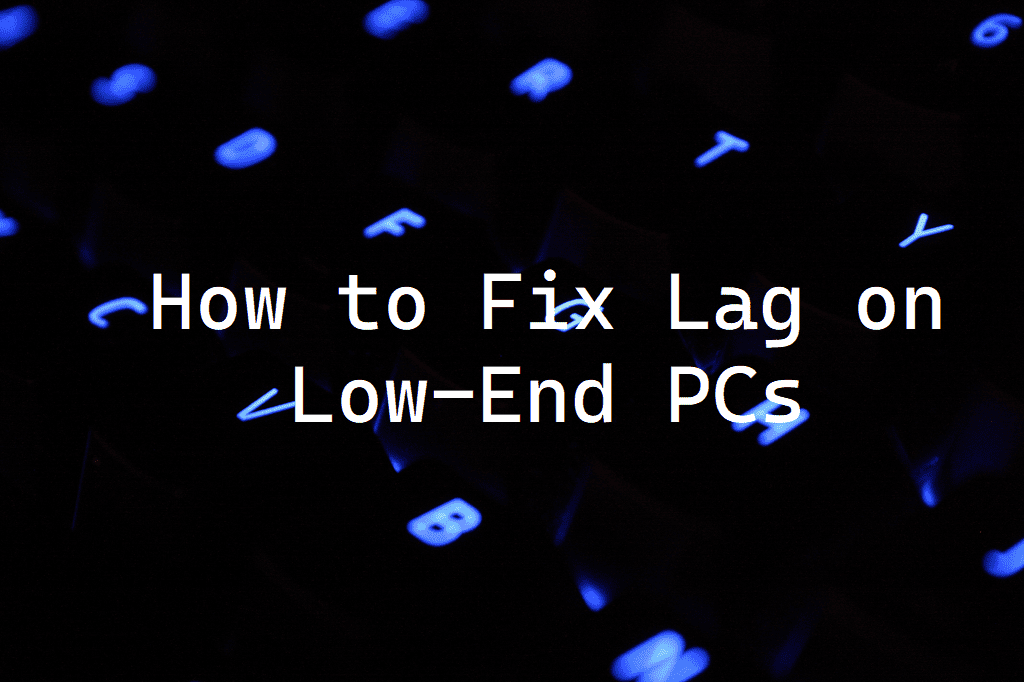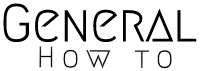7 Ways To Fix Lag on Low-End PCs
Games released these days are demanding which require high graphics to run smoothly but we would love to run them on our various computers. It’s not a new thing for games with stated minimum requirements to lag even when it meet those requirements. It is not for a fact it is stated “Minimum requirement” which means the the least and implies you would not enjoy it as much as recommended.
Table of Contents
Are you experiencing lag on your low end PC, in this article we would look several ways how to improve the performance of your game play.
How to fix lags on low end PCs?
Lagging on a low-end computer can be frustrating, but there are a few steps you can take to try to improve the performance of your machine. Here are some suggestions:
Put an end to Pointless Programs and Services
Your computer may perform slower if you have a lot of background programs open. Any applications you aren’t using should be closed.
Follow these steps to force stop or close unwanted programs on your computer (Windows):
1. Click on the windows logo at the bottom left corner of the screen and search for “Task Manager” or alternatively press the control, shift and escape key to open up Task Manager.
2. To examine a list of all the applications and processes currently operating on your computer, click the “Processes” tab.
3. Optionally, sort the list by name or CPU usage to see which programs are using the most resources.
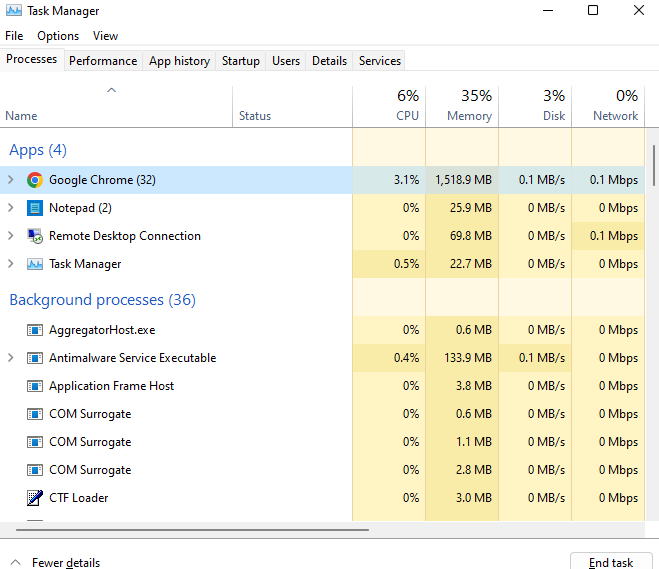
4. At the bottom is the End Task button, select the program or service you want to force close or quit and then hit End Task.
5. Alternatively, you can also close programs from the Start menu:
6.Click on the windows logo(Start) at the bottom left corner of the screen and locate the program you want to close in the list of programs.
7. Right-click on the program and Close it.
8. Programs and applications you do not need can also be uninstalled from the “Programs and Features” section in the control panel. To do this, follow these steps:
9. Click the Windows icon taskbar or press the Windows key on the keyboard and type “Programs and Features” into the search box.
10. Locate the “Programs and Features” icon, click to open the control panel. List of programs and applications would be displayed, scroll through and select the program
11. then click “Uninstall” to remove the program from your computer.
Free up disk space
Did you know almost filled hard drive can cause the computer to run slow (opening of files, application, performing tasks etc). Try deleting any files you don’t need, or consider using a tool like CCleaner to clear out temporary files and other unnecessary items.
Here’s how to use CCleaner to free up disk space on your PC:
1. Open up web browser and navigate to google and search “Download CCleaner”, click on the first link result from google and then download CCleaner.
2. On your computer, search and launch the App.
3. On the screen different file types would be listed, Select those you want to delete. You can choose to delete temporary files, log files, and other types of files.
4. To enable CCleaner scan and analyze your computer, Click on the “Analyze” button. CCleaner will scan your system and show you how much space you can free up.
5. locate the “Run Cleaner” button, Click on it and to delete the selected files.
6. Among the tab, locate and click Registry then click Scan for Issues to enable the Registry scan for any error or issues.
7. Click on the “Fix selected issues” button to fix any issues found.
8. Click on the “Tools” tab and select the types of files you want to delete. You can choose to delete temporary files, log files, and other types of files.
9. Click on the “Uninstall” button to remove any unnecessary programs from your system.
10. Click on the “Startup” tab to see a list of programs that start when your system boots up. You can disable any programs that you don’t need to start automatically, which can help speed up your system.
11. Click on the “Options” tab to customize CCleaner’s settings. You can choose which types of files to delete and which areas of your system to clean.
Adjust your visual settings
If you’re playing a game or using a program that’s resource-intensive, you may need to adjust the visual settings to improve performance. Lower/reduce the resolution or turning off certain graphics options can help.
1. Turn off unnecessary effects: Some games have a lot of visual effects that can strain your system and lower your frame rate. You can try turning off some of these effects, such as shadows, reflections, and particle effects, to see if it helps improve performance.
2. Lower the resolution: The higher the resolution of your game, the more strain it puts on your system. Lowering the resolution can help improve performance, especially if you have an older or less powerful graphics card.
3. Lower the graphics quality: Most games have several graphics settings that you can adjust, such as texture quality, anti-aliasing, and ambient occlusion. Lowering these settings can help improve performance, especially if you have an older or less powerful graphics card.
4. Turn off V-sync: V-sync is a setting that syncs your frame rate to the refresh rate of your monitor. This can help reduce screen tearing, but it can also cause input lag and lower your frame rate. If you’re experiencing performance issues, you can try turning off V-sync to see if it helps.
5. Close unnecessary programs: If you have a lot of programs running in the background, it can lower your gaming performance. Close any unnecessary programs before you start playing to help improve performance.
Update your graphics driver
First thing to update graphics card is to know what maker and model the graphics card is. You can do this by going to the Device Manager in the Control Panel or by using a tool like GPU-Z.
1. Visit the website of the manufacturer of your graphics card (e.g. NVIDIA, AMD, or Intel) and search for the latest driver for your graphics card.
2. Download and save the driver to your computer.
3. Close all open programs and windows.
4. Double-click the downloaded driver file to begin the installation process.
5. Some instruction would be displayed on the screen, follow them step by step.
6. Finally, restart your computer to complete the update process and apply changes.
Expand the Memory (RAM)

If your computer has a low amount of RAM, it can struggle to keep up with resource-intensive tasks. Adding more RAM can help improve performance. You need to determine what memory type your computer uses. If for some reason you are unable to determine the type of memory, reach out to an engineer and upgrade/expand your memory
Use a solid-state drive (SSD)
An SSD can significantly improve the speed of your computer, uses lower power consumption, and greater durability compared to HDDs as it accesses data much faster than a traditional hard drive making them a popular choice for use in computers and other devices. I would advice you consider upgrading/changing to an SSD(Solid State Drive) if you can afford.
Overclock your processor
Overclocking is not a recommendation but it an option. If you’re comfortable with it, you can try overclocking your processor to increase its speed. However, this can be risky and may void your warranty, so proceed with caution.